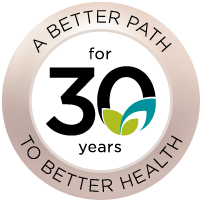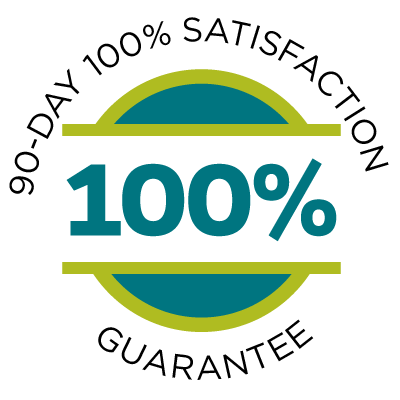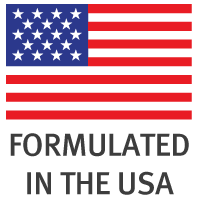Accessibility Information
This web site has been developed using web standards and accessibility to allow for people of all abilities and disabilities to browse its content. Below are instructions on how to navigate and manipulate the content of this site.
Navigating with Headings
Most assistive technologies and some browsers facilitate navigation by headings.
- Common screen readers provide functionality to jump to the next heading, for example:
- H moves to the next heading
- 1 goes to the next level 1 heading
- 2 goes to the next level 2 heading
- INSERT+F6 provides a list of headings, which can be sorted in tab order or in alphabetical order
- In the latest version of the voicing browser Home Page Reader:
- H moves to the next heading
- Alt+1 sets Headings Reading Mode, then the down arrow key moves to the next heading and the up arrow key moves to the previous heading
- In the browser Opera:
- S moves to the next heading
- W move to the previous heading
Navigating with Page Landmarks
Most assistive technologies and some browsers facilitate navigation by page landmarks, such as the page header, footer, and navigation blocks.
- Move to next landmark: semicolon
- Move to previous landmark: shift + semicolon
- Select a landmark: insert + ctrl + semicolon
Navigating with Access Keys
Access Keys are a means for people to jump immediately to a specific part of an HTML page by pressing ALT+SHIFT (PC) or CTRL (Mac), followed by the appropriate key on the keyboard, as defined by you via an accesskey parameter. Below is a list of access keys that are available for this web site.
- Accessibility Help Page: Access Key (0)
- Skip to Main Content: Access key (S)
- Skip to Main Navigation: Access key (M)
- Skip to Secondary Navigation: Access key (N)
- Skip to Top of Page: Access key (T)
- Home Page Link: Access Key (1)
- Top Navigation Links: Access keys (2-9)
- Shopping Cart: Access key (Y)
- Checkout: Access key (Z)
- My Account: Access key (A)
How to Change Text Sizes
This site allows you, the end user, to control the text size of the content on the page. However, some browsers provide more user controls than others. We recommend updating your browser software to the latest version to allow for the greatest amount of user control. Below is a guide to help you control the text size settings from your browser.
| Browser | Menu Navigation | MAC OS X Shortcut Keys (Increase / Decrease / Normal) | Windows Shortcut Keys (Increase / Decrease / Normal) |
|---|---|---|---|
| Internet Explorer | View > Text Size > [select size] (Default: Medium) | - | CTRL + / CTRL - / CTRL 0 |
| Firefox | View > Text Size > Increase / Decrease | COMMAND + / COMMAND - / COMMAND 0 | CTRL + / CTRL - / CTRL 0 |
| Opera | View > Zoom > [select size] | + / - / * | + / - / * |
| Safari | View > Make Text [Bigger / Smaller / Normal Size] | COMMAND + / COMMAND - / COMMAND 0 | - |